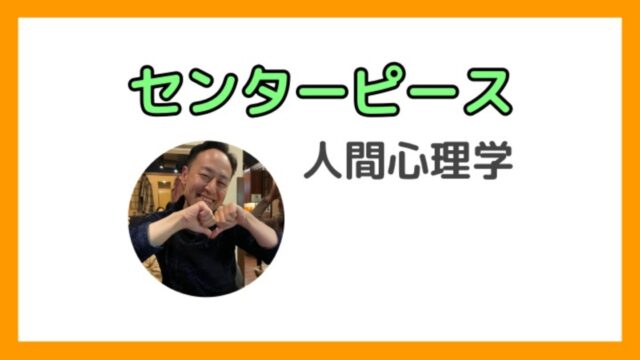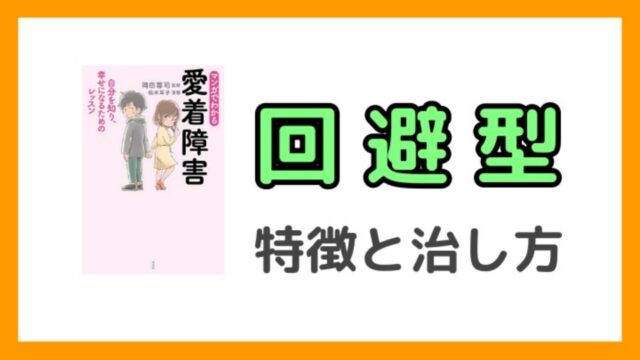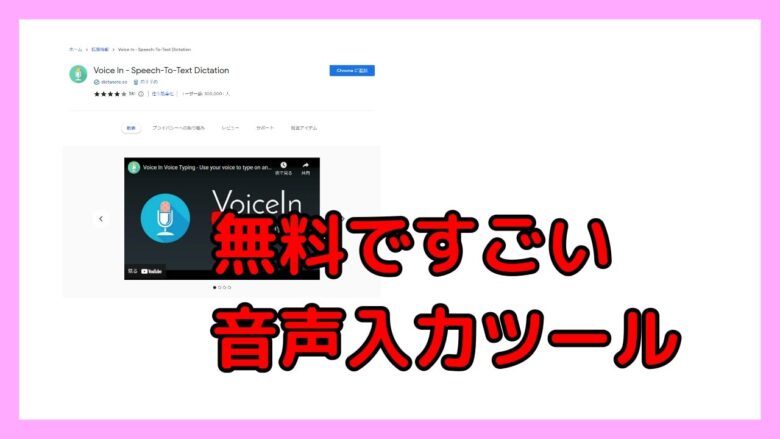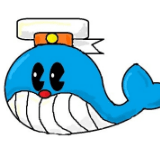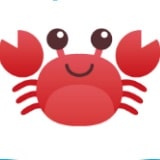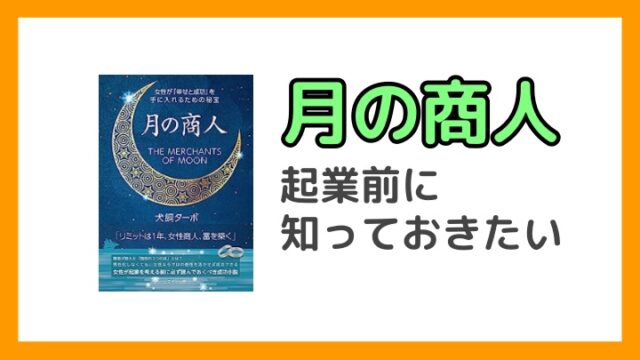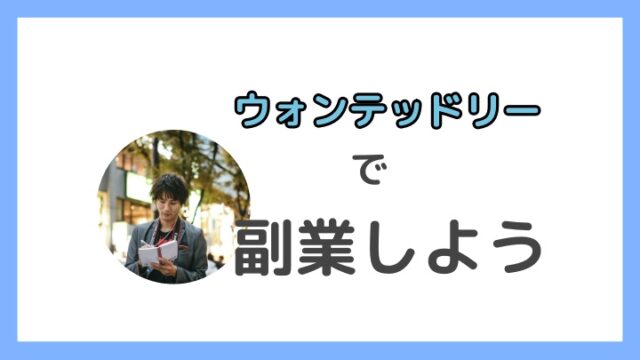そんなときにおすすめなのが「Voice In Speech-To-Text Dictation」です。
理由は、無料なのに、おそろしくなめらかに音声入力してくれるからです。
この記事では、Google chrome」の拡張機能「Voice In Speech-To-Text Dictation」のインストール方法と使い方をお伝えします。
「Voice In Speech-To-Text Dictation」とは
音声入力ツール「Voice In Speech-To-Text Dictation」、通称「Voice In」ボイスインは「Google chrome」の拡張機能です。
拡張機能:「Google Chrome」を便利に使うための追加機能(プラグイン)
無料なのにおすすめな理由は?
音声入力ツール「Voice In」が良い理由3つがこちらです。
- 認識ミスが少なく、なめらかに音声入力できる
- 「あー」などのケバ取りも行ってくれる
- タイムアウトしないので使いぱなしできる
さらに多言語でも活用したい方には、有料プラン「ボイスインプラス」があります。
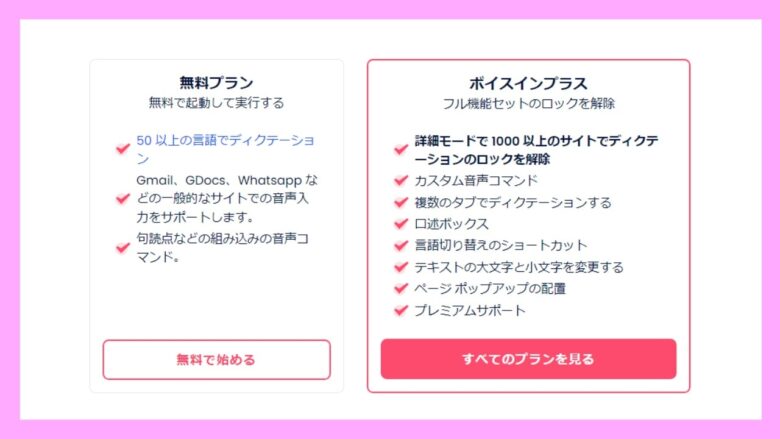
デメリットはパソコンのみでしか使えないこと
デメリットはスマホでは使えなく、パソコンで作業できるときに限られてしまうことです。
「Voice In」の導入・インストール方法
「Voice In」ボイスインのインストール方法を解説します。
ながれ
- 「Voice In Speech-To-Text Dictation」を追加する
- 言語の選択とマイクのアクセス許可
- アイコンをアドレスバーの右に固定(任意)
「Voice In Speech-To-Text Dictation」を追加する
「Google Chrome」で、音声入力ツール「Voice In Speech-To-Text Dictation」の画面に進みます。
セットアップ画面は右クリックで日本語に翻訳できます。
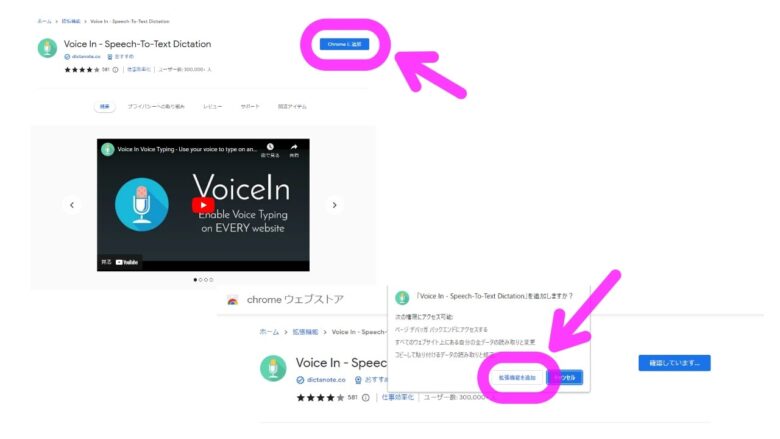
右上の「Chromeに追加」をクリック
「Voice In Speech-To-Text Dictation」を追加しますか?と表示され、「拡張機能を追加」をクリック
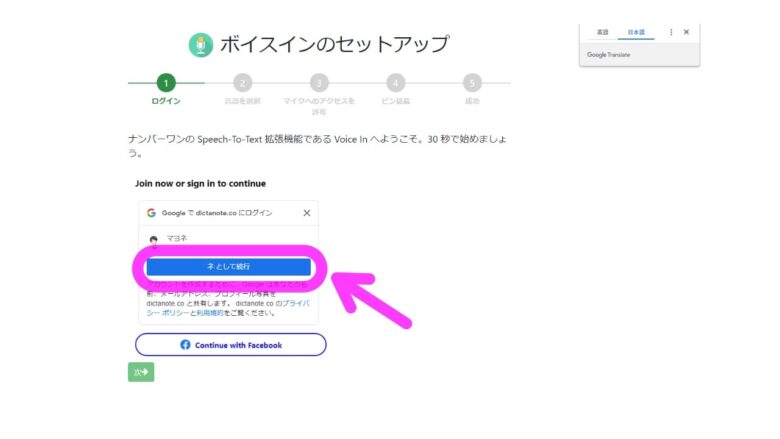
Googleアカウントを選択して、「○○として続行」をクリック
言語の選択とマイクのアクセス許可
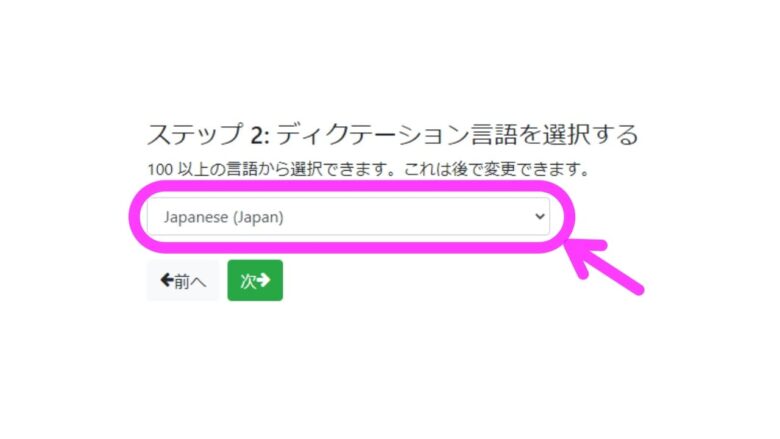
言語の選択画面で、「Japanese」を選択し「次」をクリック
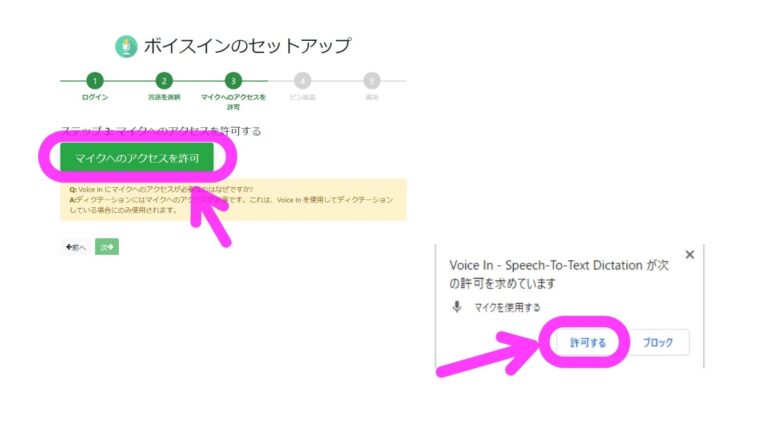
「マイクへのアクセスを許可」をクリック
「Voice In Speech-To-Text Dictation」がマイクの使用を求めてくるので、「許可する」をクリック
アイコンをアドレスバーの右に固定(任意)
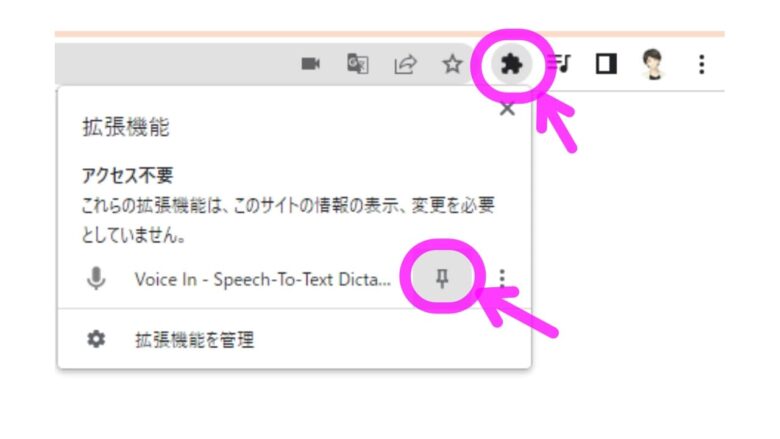
「Google Chrome」で使用しやすい用にアイコンを固定させるには、 「ボイスインのアイコン」をクリックして「ピンのマーク」を選択
「Voice In」の使い方
「Voice In」ボイスインの使い方はかんたん、こちらの3STEPです。
- Googleドキュメントなど、音声入力したい資料を開く
- 「Voice In Speech-To-Text Dictation」を起動させる。
(右上のボイスインアイコンが赤くなれば起動です) - マイクに向かって話すだけ
ためしに音声入力してみました↓

まとめ:無料の音声入力ツールでおすすめは「Voice In Speech-To-Text Dictation」
今回は、神音声入力ツール「Voice In Speech-To-Text Dictation」とは?インストール方法を解説をテーマにお届けしました。
ぜひ、あなたも試しに使ってみて下さい!
以上、最後まで読んで頂きありがとうございます。