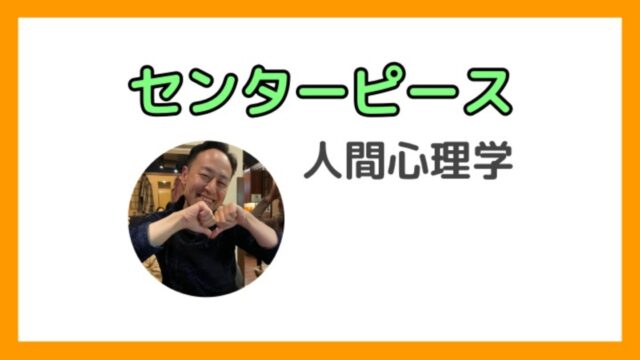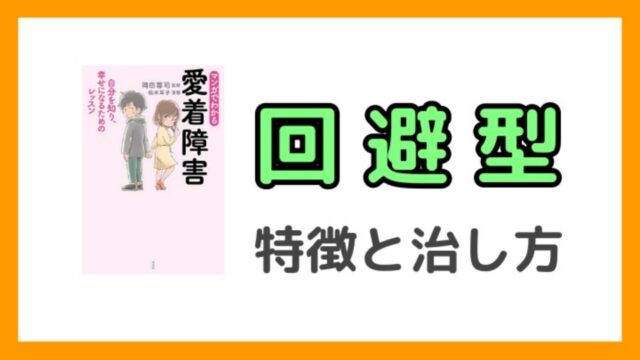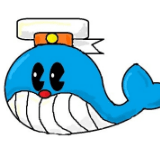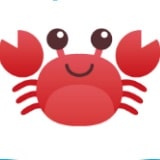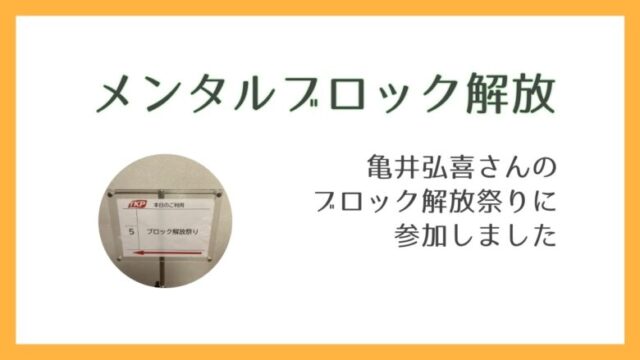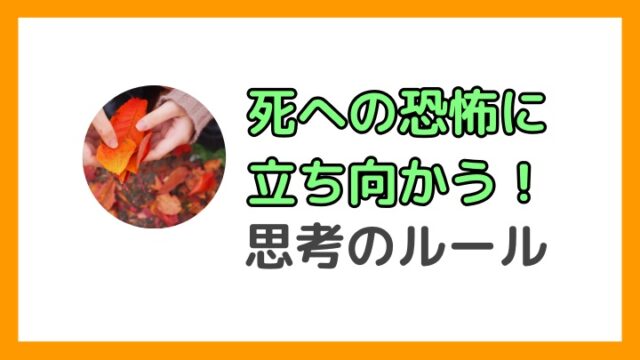- もっと簡単に文字起こしするには?
- Windowsで音声認識入力がしたい。
- 「現在の言語ではディクテーションは使用できません:日本語」と謎のエラーが出る。
Windowsでの文字入力作業。
キーボードでカタカタ入力しないで、喋って入力できたら楽ですよね。
やり方は、「Windowsキーと Ctrlキー 、 Sキーの3つを同時押し」。
そうすると、音声認識をセットアップできます。
この記事では、Windowsでの音声認識入力する設定・手順を紹介。
あわせて音声入力をオフにする手順も紹介します。
音声入力の精度は、Windowsの音声入力機能よりも「Google chrome」の拡張機能を利用した方が快適です。
無料ツールです。使い方は下記の記事へ↓
>神音声入力ツール「Voice In Speech-To-Text Dictation」とは?インストール方法を解説
Windowsの音声認識入力セットアップ手順
最初に、Windowsキーと Ctrlキー 、 Sキーの3つを同時押し。
音声認識のセットアップ
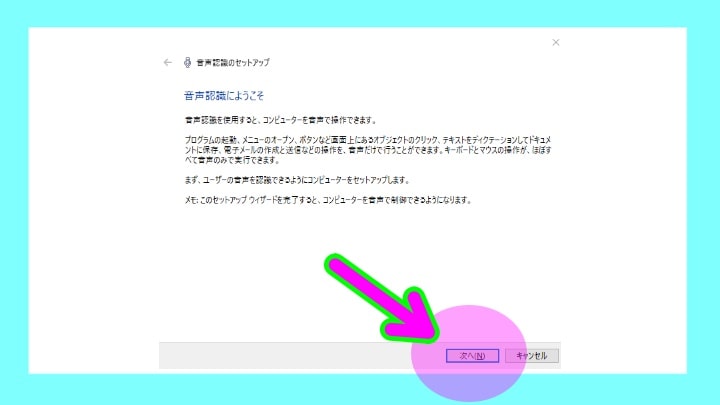
温泉認識へようこその画面、次へをクリック
マイクの種類選択
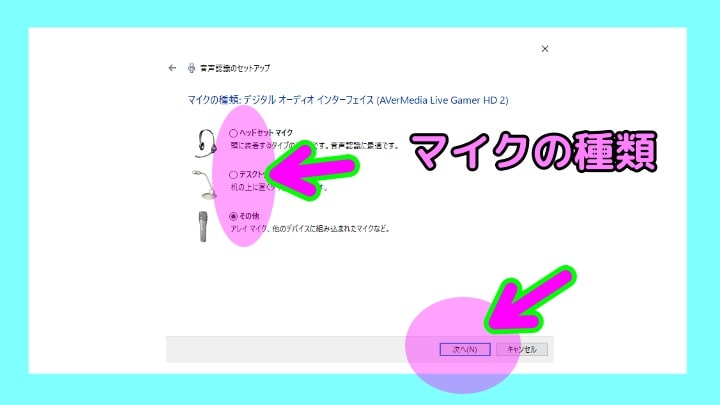
ヘッドセットマイク、デスクトップマイク、その他の3つの中から選択して次へ。
音量の調節
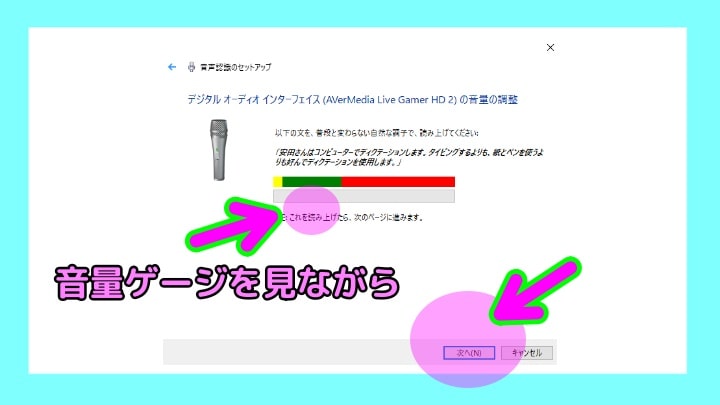
例文を読み上げて、緑色の範囲に収まるように音量調節します。
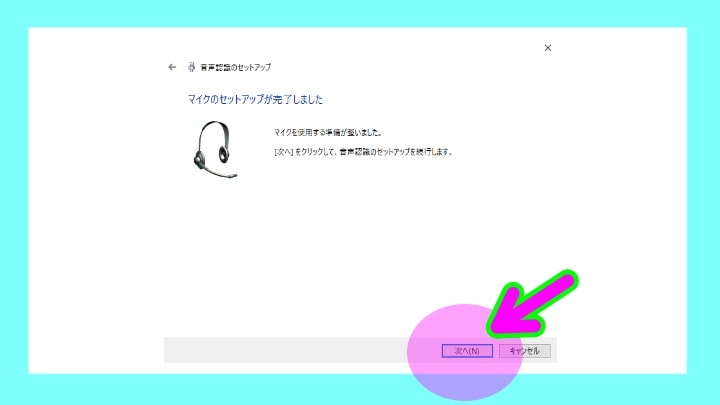
マイクのセットアップが完了。
音声認識の精度設定
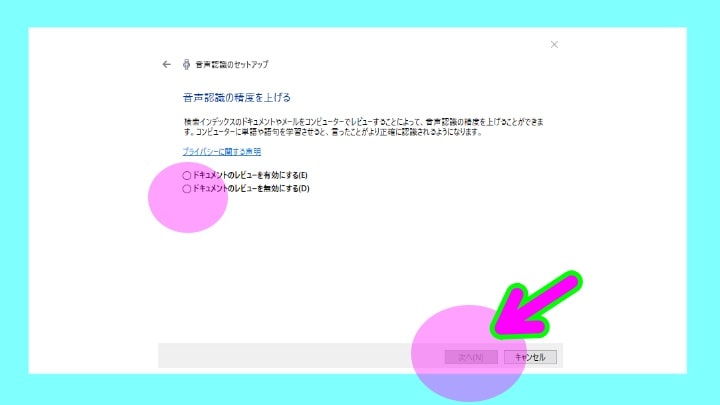
ドキュメントのレビューを有効にするにチェックして次へ。
有効化モードの選択。
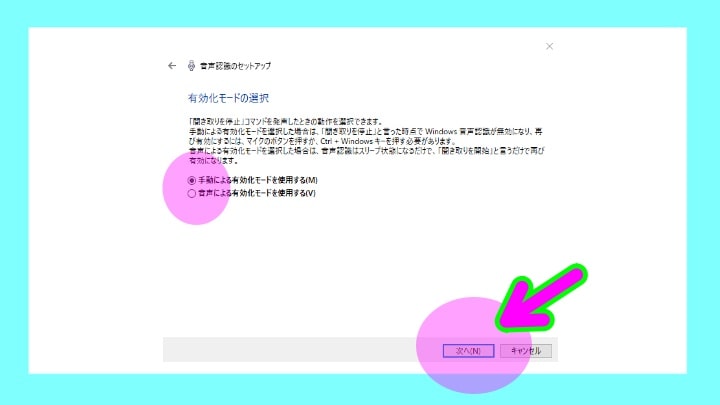
手動と音声、どちらで有効化モードを使用するか選択して次へ。
音声認識リファレンスカードの印刷画面で、次へをクリック
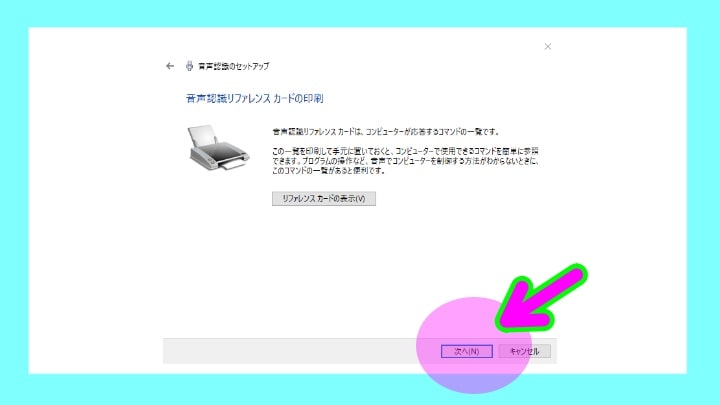
コンピューターを起動するたびに音声認識を実行するか選択
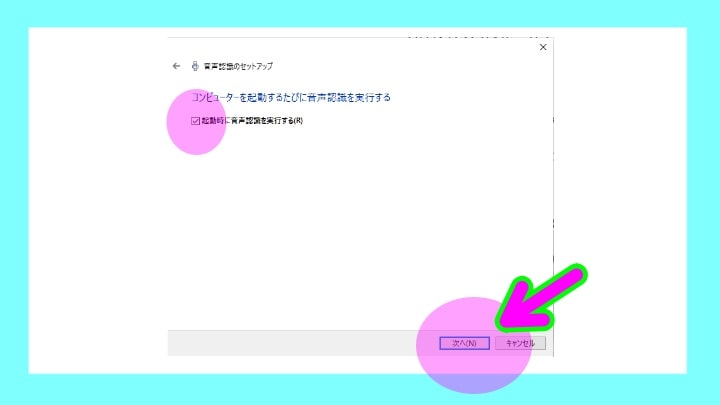
毎回起動したときに音声認識ソフトも起動したい場合はチェックしたまま。
毎回は使わないよって場合はチェックを外して次へ。
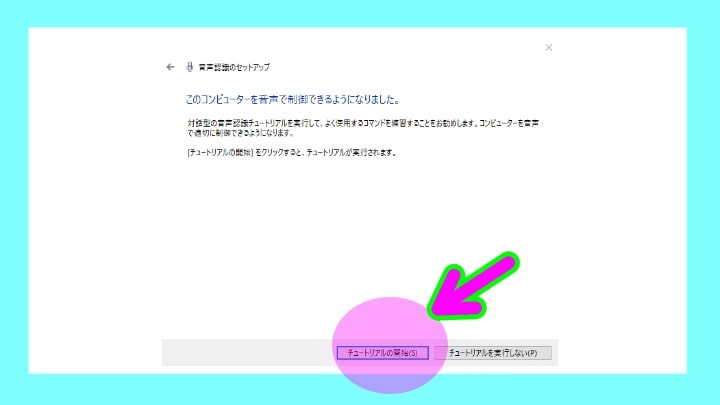
今すぐ音声認識を試すときには、チュートリアルの開始をクリック
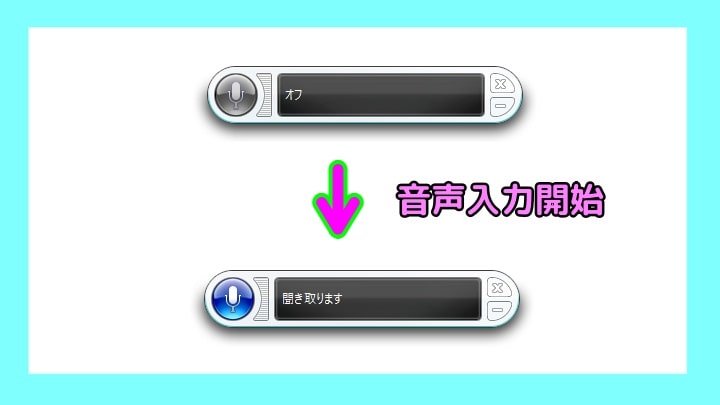
これで、音声認識入力ができるようになります。
デメリット(日本語の認識能力が低くて使用しづらい)
実際に使用して感じたデメリットは2点。
- 音声入力の誤字脱字が多い
- パソコンの起動が遅くなる
実際に音声認識入力すると、誤字脱字が多い
思ったより誤字脱字が多いです。
ためしに「あいうえお、かきくけこ、たちつてと…」と喋ってみました。
すると、暗号のような文章になりました・・・
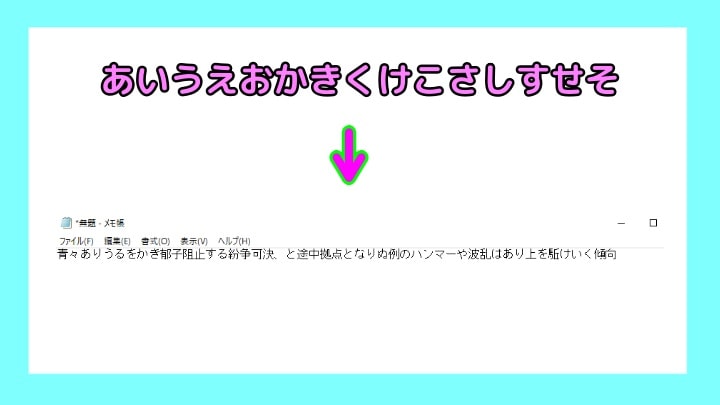
音声認識をオフにしないとパソコンの起動が遅くなる
毎回パソコンの立ち上がりと同時に音声認識入力機能もオンにしてると、パソコンの立ち上がり自体が遅くなります。
そこで、自動で音声認識をオンにしないよう、音声認識をオフする手順を紹介します。
パソコン起動時、音声認識入力をオフにする手順
起動時に音声認識を実行するのをオフにする
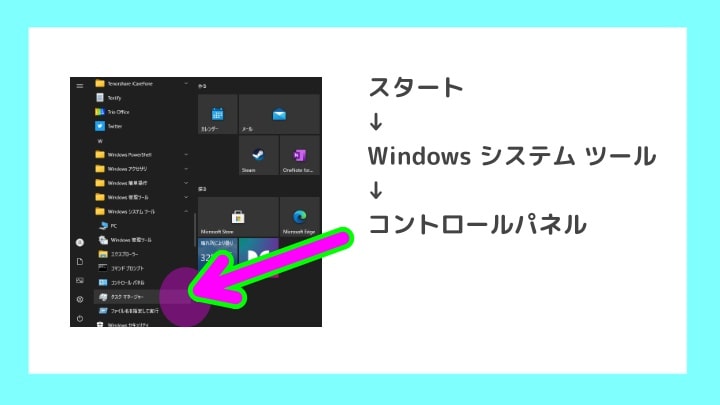
左下の「スタート」
→「Windows システム ツール」
→「コントロールパネル」
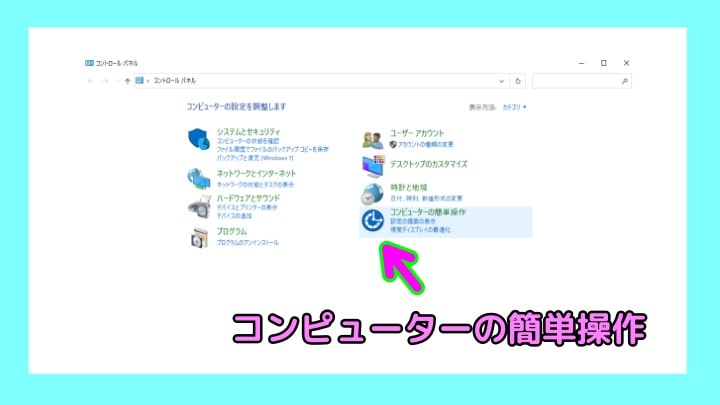
コントロールパネル内で「コンピューターの簡単操作」
→「音声認識」
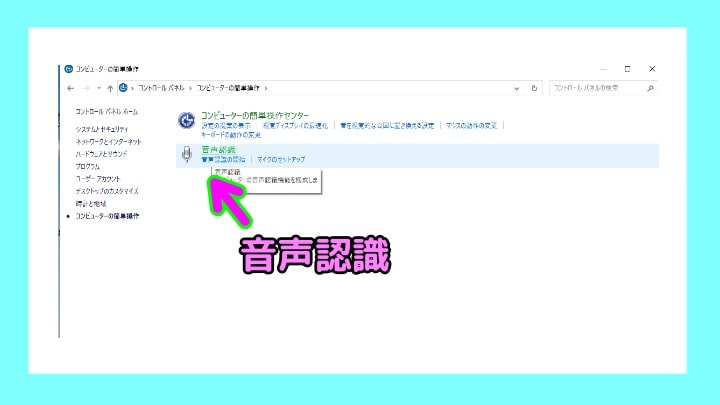
音声認識で「高度な音声オプション」→
「音声認識のプロパティの画面」へ
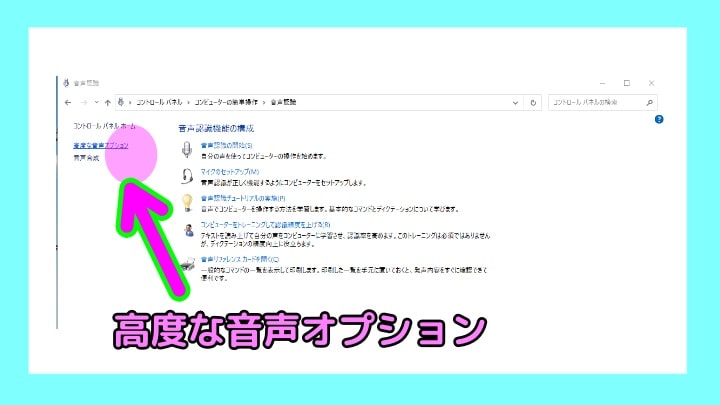
「起動時に音声認識を実行する」のチェックをオフにして
「適用」ボタンをクリック。
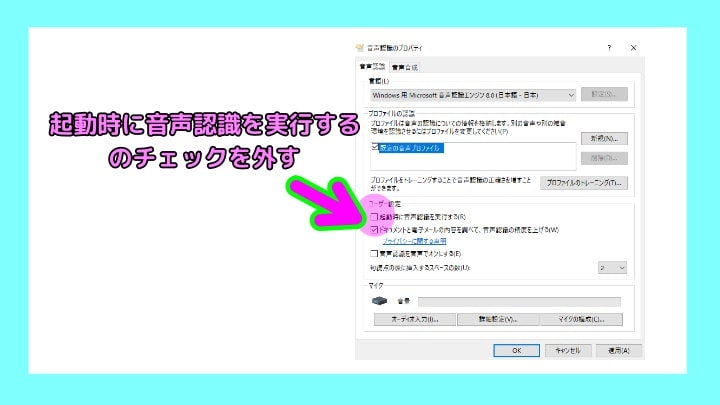
音声認識入力をふたたび使用するには?
音声認識入力をふたたび使用するには、Windowsキーと Ctrlキー 、 Sキーの3つを同時押しします。
または、左下の「スタート」
→「設定」
→「時刻と言語」
→「音声認識」
→「開始する」
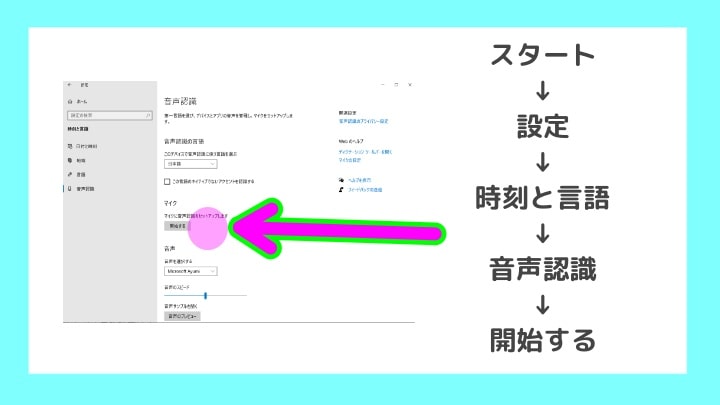
応用:ラジオ放送を文字起こしするときには
他の誰かの会話を文字起こしするときは、以下の3つを同時に行うのがおすすめです。
- iPhoneでGoogleドキュメントを使う
- iPhoneの音声入力機能を使う
- パソコンでも同じGoogleドキュメントを開きながら手作業で改行する
なぜなら自分で喋る音声入力と比べて、改行作業を後で行うのが難しいからです。
改行無しの音声入力テキストは、まるで怪文書で謎解きが必要なケースも。
なので「音声入力と同時進行で手作業で改行」しておくと、作業時間短縮になります。
まとめ「現在の言語ではディクテーションは使用できません」と表示されて、音声認識できないときの対処
- Windowsの、音声認識入力セットアップする手順
- 音声入力のデメリット
- パソコン起動時、音声認識入力をオフにする手順
- 応用:ラジオ放送を文字起こしするときには
無料で使えますが、iPhoneの音声入力に慣れてると「んっ?」て思います。
そしてパソコンの立ち上がりが重くなるのが欠点です。
以上。最後まで読んで頂きありがとうございます。
それでは、またー